今回の記事ではマイプロテインでのお買い物の際に必要な住所の入力方法を解説していきます。
初めての海外通販だから不安!っていう方のために1つ1つ解説していきますので、最後までご覧になってください。
マイプロテインの住所の詳しい入力方法
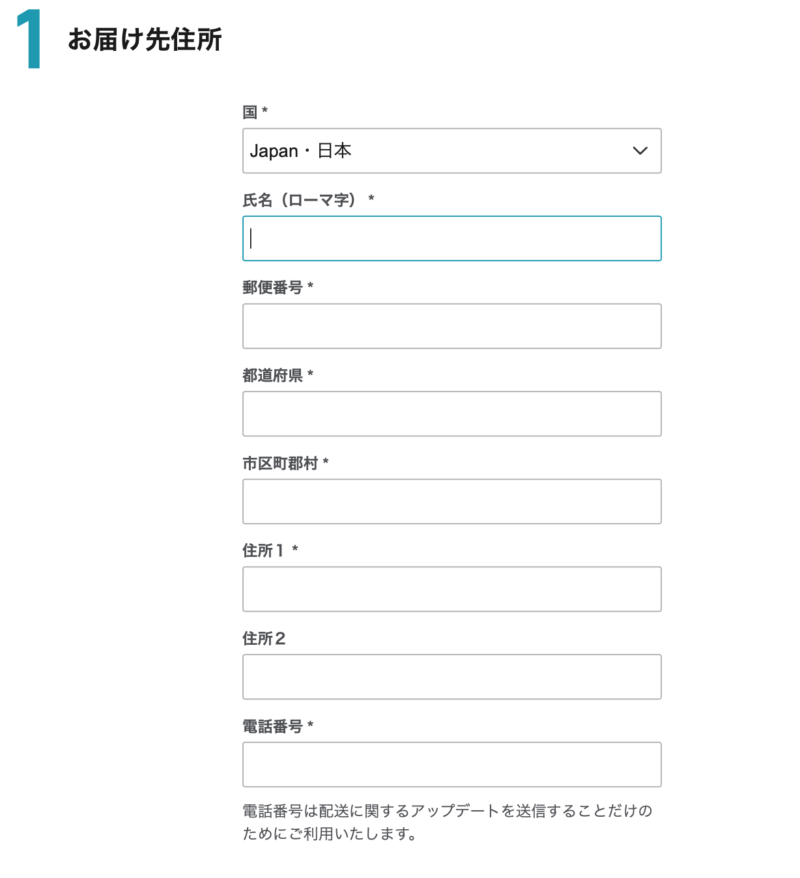
まず、マイプロテインの住所の入力項目は以下の通りです。
- 国
- 氏名(ローマ字)
- 郵便番号
- 都道府県
- 市区町郡村
- 住所1
- 住所2
- 電話番号
では、1つずつ解説していきます。
氏名
氏名は漢字やカタカナの入力ではなく、半角ローマ字の入力になってますので注意しましょう。
例:佐藤太郎の場合→taro sato
郵便番号
郵便番号はそのまま入力してください。ハイフンはあってもなくても大丈夫です。
例:123-4567
都道府県
都道府県はそのまま入力してください。ローマ字である必要はないので、漢字で入力してください。
例:東京都、神奈川県、北海道、大阪府など。
市区町郡村
都道府県と同じく、市区町郡村もローマ字で入力する必要はありません。
例:世田谷区、八王子市、さいたま市、早川町、古宇郡、白馬村など。
住所1
住所1では「市区町郡村」以降の住所を全て入力してください。ただ、35文字までしか入力できませんので、入力しきれない場合は住所2に入力してください。
例:六本木6-11−1
住所2
文字数の関係で住所1に書ききれない方はこちらに続きを入力して下さい。
電話番号
こちらは自宅の固定電話でも携帯電話でもどちらでも大丈夫ですが、掛かってきた時になるべく出れる方の電話番号を入力してください。
例:000-111-2222
マイプロテインの住所を間違えた場合の変更方法について
住所を間違えてしまい、新しい住所を入力したい場合は次回の注文時に新しい住所を入力するという形になります。
2018年11月23日時点ではアカウントページから住所を変更するというような項目はありません。
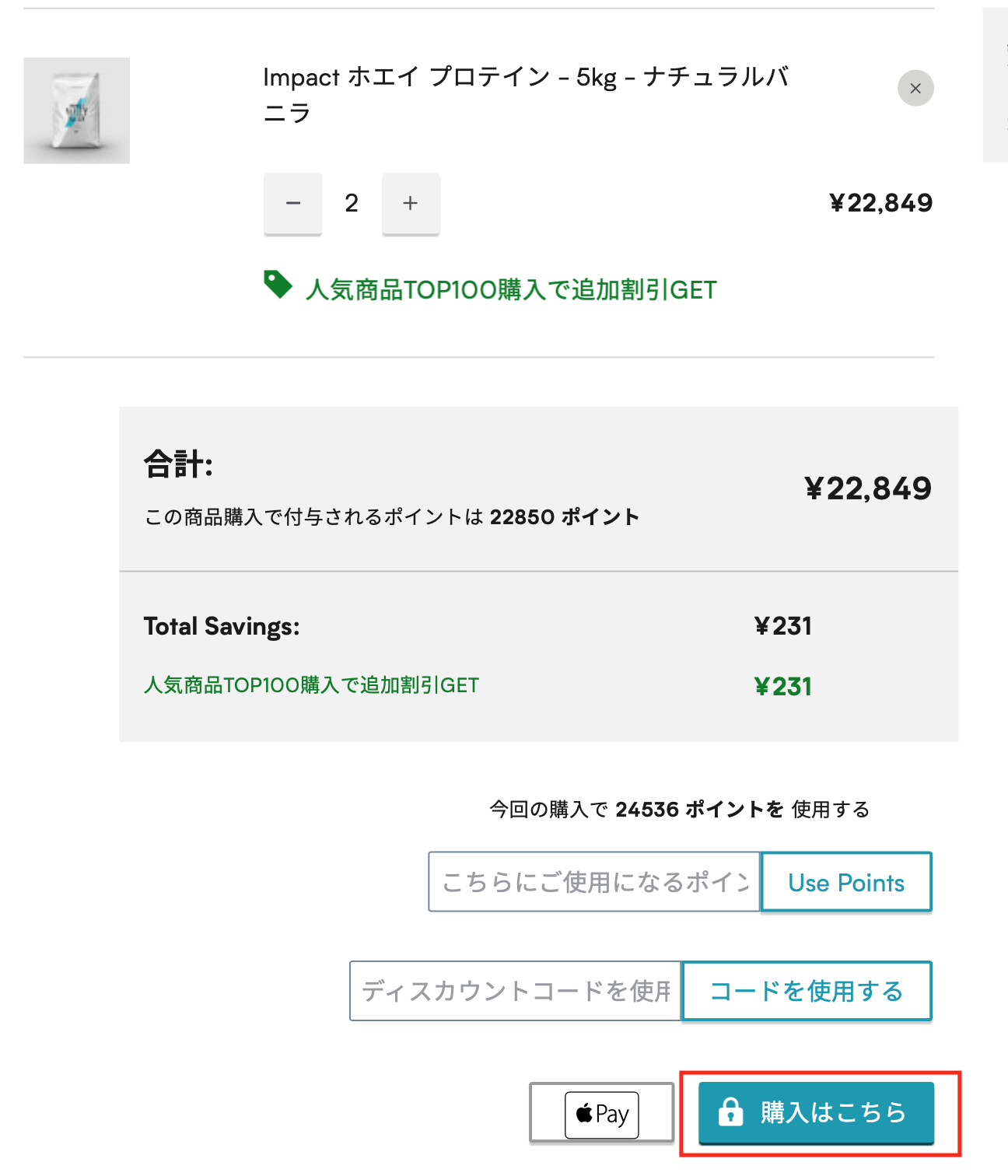
まず購入する商品を入れ、右下の購入はこちらボタンを押します。
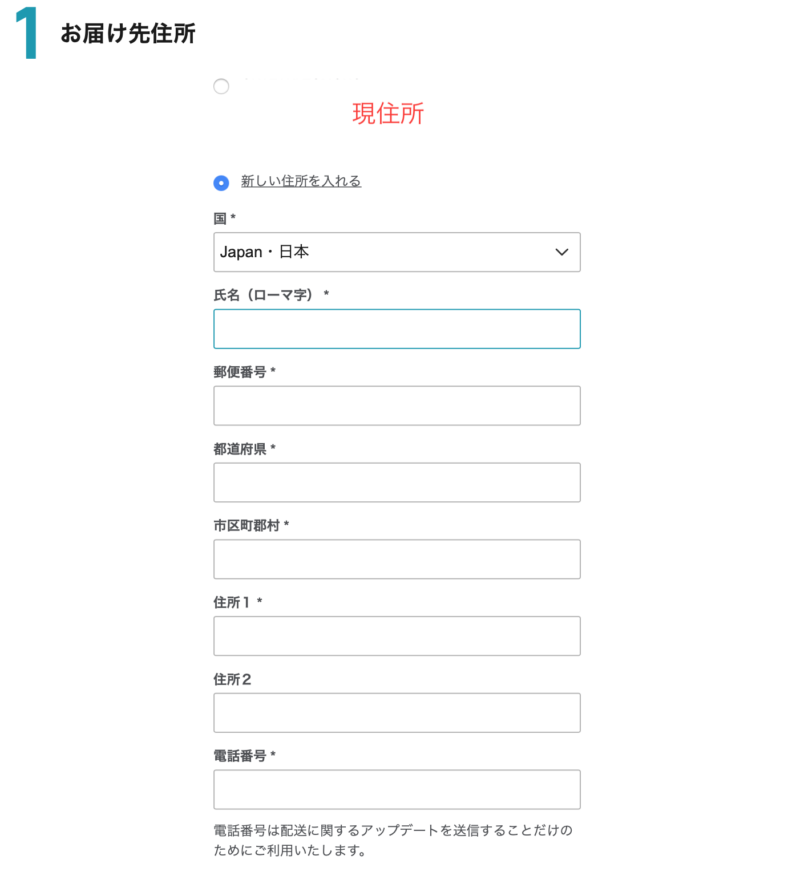
すると、現住所を示したものと新しい住所を入れるという項目が出てきますので、そちらに新しい住所を入力してください。
まとめ
今回はマイプロテインの住所入力についてでした。
海外通販で初めての方は不安かもしれませんが、今回の記事通りに入力すれば大丈夫ですので、ぜひ参考にしてください。
それでもわからない方や不安な方はマイプロテインにはリアルタイムで質問出来るライブチャット機能やお問い合わせページもありますので、そちらをご利用ください。
マイプロテインでは初回購入者には、500円オフのクーポンも用意されており、下記のリンクから会員登録をして購入して頂くか、下記の紹介コードを会員登録をする際に入力することで500円オフをご利用頂けますので、ぜひ利用してみてください。
- 会員登録はこちらから。
- QUQK-R3










